Downgrading WordPress is a process that is used to roll back your own version of WordPress to the previous version.
In every WordPress update, there is a possibility that a problem may occur, whether this be down to compatibility issues between a plugin or theme or that the most recent update was released with an unexpected bug that was not caught before the update was released.
It’s important to note that before you downgrade your site, we highly recommend using other methods of troubleshooting such as Disabling plugins one by one until a culprit is found.
If you’re unsure about anything at all and are not sure about troubleshooting WordPress, please get in touch with our Support team and we will be there to assist!
Luckily, there is a very quick method to downgrade WordPress from your WordPress admin dashboard by using a plugin that uses WordPress’s own API to download the previous versions of WordPress.
Before you proceed with downgrading WordPress, we highly recommend taking a backup of your site beforehand just in case.
The first step would be to log in to your WordPress Dashboard.
Once logged In please go to Plugins >> Add New.
Next, type ‘Core Rollback’ into the search bar, this particular plugin was created by Andy Fragen, next to this select the Install Now button, and then shortly after it has been installed, please select the Activate button.
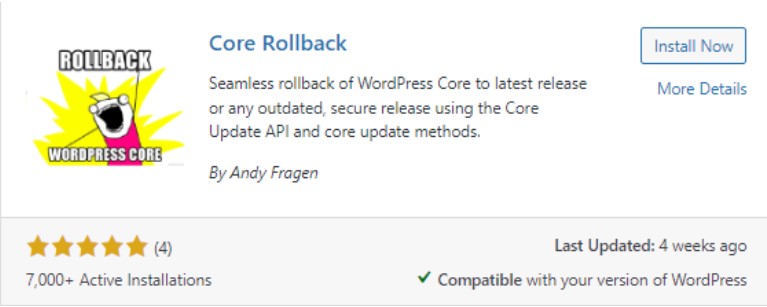
This is how the plugin is displayed within the plugin search
The newly installed plugin will now be displayed within your installed plugins.
After this, you will then need to go to Tools found within the left-hand sidebar, hover over Tools and there will be a new item called Rollback Core.
Click on that and you’ll be presented with a new page showing a dropdown box labeled ‘Core Releases’. This will show your current WordPress version, for example, we’re currently using version 6.3 (as of August 11th 2023).
To downgrade your version, you’ll want to select the dropdown box and select the previous version, (for example, 6.2.2), once selected please click on the Rollback option underneath the dropdown box.
Finally, you will be brought to the Updates page and there will be a button to Rollback to the selected version, at the time of writing the button is labeled as ‘Reinstall Version 6.2.2’.
Once the button is pressed WordPress will begin downgrading, this will only take a few minutes.
The next screen you will see will be a screen displaying the previous version of WordPress.
At this point, we would recommend trying to replicate the error you were receiving before WordPress was downgraded.

