Google Search Console has a bunch of different uses, and one of them is that it will send you a notification email if it decides it is detecting any errors on any pages of your site.
Before we get started, the most important thing to note is that false positives are very common, and Google is very enthusiastic about sending emails. So most of the time, especially if you haven’t changed anything on your site, the “error” is likely non-existent, nothing to worry about and will display as fixed when Google next checks (which can be several weeks).
But to make sure this is the case, here’s how to check if it’s an issue you need to do something about. And if it’s not, how to tell Google to check again.
The most common warnings you’re likely to see are:
Coverage Report Checks
- Server error (5xx)
- Redirect error
- Submitted URL blocked by robots.txt
- Submitted URL marked ‘noindex’
- Submitted URL seems to be a soft 404
Mobile Usability Checks
These often all appear together, or you may see two of the three.
- Text too small to read
- Clickable elements too close together
- Content wider than screen
The action to take for all these errors is the same:
- Head to Google Search Console and choose the site in question from the left.
- In the left hand side menu, click “Coverage” to go to the Coverage Report.
- Click through to the specific page (or one of the specific pages) listed as having an error.
- Click the “Inspect URL” link at the top right.
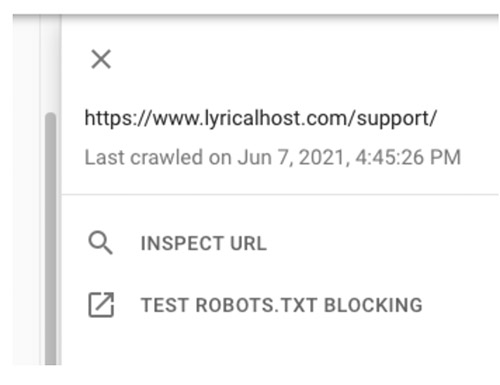
5. Click the “Test Live URL” button at the top right. This will retrieve the current status of the page.
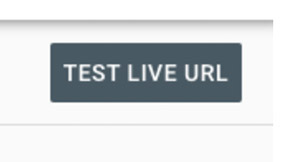
6. If the page comes back with no errors in Google Search Console, there’s no actual error and it’s only a false positive reported. The next step is to revalidate your URL, which means Google will check it again to confirm there’s no issue (continue to step 7 to do this).
If the page does come back with any errors, please raise a support ticket with our team so they can fix it for you. Please mention in your ticket you’ve run a live test, the URL returning an error or errors, and what error/s they are.
7. If you have no errors reported from your live test, here’s how to get Google to check your page again. Repeat steps 2 and 3 above to get back to your page seeing the error (or you may be able to hit back twice in your browser).
8. Click the button that says “Validate Fix” and wait to have your page queued up. If the page has already been queued for validation, you’ll see a button called “See Details” instead of “Validate Fix.”
9. Wait for Google to email you with details on whether the check has now passed or failed. This may take several weeks. If it comes back as failed, please repeat all the steps above to try again!

